Windows 11 has arrived, marking a significant milestone in the evolution of Microsoft’s operating systems. Designed to deliver a seamless and modern computing experience, Windows 11 introduces a host of upgrades that cater to both productivity and entertainment. From its sleek, revamped user interface to powerful performance enhancements, Windows 11 is a clear step up from Windows 10.
The new Start Menu, now centered for easier access, offers a cleaner and more organized design. Features like Snap Layouts and Snap Groups make multitasking a breeze, while Widgets keep you informed with personalized updates at a glance. Whether you’re a professional looking for better productivity tools or a casual user seeking a visually appealing and intuitive experience, Windows 11 has something for everyone.
If you’ve been wondering how to upgrade, the process is straightforward and designed to minimize hassles. Microsoft has ensured that transitioning to Windows 11 is as simple as possible, whether you use Windows Update, the Installation Assistant, or a clean installation method. Rest assured, with the right preparation, upgrading to Windows 11 is easier than ever and well worth the effort to enjoy its cutting-edge features.
System Requirements for Windows 11
Before upgrading to Windows 11, it’s essential to confirm that your device meets the system requirements. Microsoft has set specific hardware benchmarks to ensure that users can fully benefit from the operating system’s features and performance enhancements. Here’s a breakdown of what you need to know.
Minimum Hardware Requirements
- Processor: Your PC needs a 1 GHz or faster processor with at least two cores. The processor must also be 64-bit compatible. This ensures smooth performance and the ability to run modern applications seamlessly.
- RAM: A minimum of 4 GB of RAM is required. This is the bare minimum for running Windows 11 efficiently. However, for multitasking or demanding tasks, more RAM is highly recommended.
- Storage: Your device must have at least 64 GB of free storage. This is essential not just for installing Windows 11 but also for future updates and system files. Consider using an SSD for faster performance.
- TPM: Trusted Platform Module (TPM) version 2.0 is mandatory. TPM enhances security by providing hardware-based encryption and secure boot capabilities, ensuring your system is more resilient against threats.
- Graphics Card: Your graphics card must be DirectX 12 compatible with a WDDM 2.0 driver. This ensures a smooth visual experience, especially when using Windows 11’s new graphical features like the redesigned Start Menu and Snap Layouts.
Additional Requirements
- Display: A high-definition display (720p or higher) with a screen size greater than 9 inches is required.
- Internet Connection: An active internet connection is necessary to complete the initial setup and download important updates.
How to Check Compatibility
Microsoft provides a handy tool called the PC Health Check Tool to verify if your system meets the requirements for Windows 11. Here’s how you can use it:
- Download the Tool: Visit Microsoft’s official website and download the PC Health Check Tool.
- Install and Run the Tool: Follow the installation steps and open the application.
- Check Compatibility: Click the Check Now button. The tool will analyze your system and let you know if it meets the criteria for Windows 11.
- Review Results: If your device is compatible, you’re ready to upgrade. If not, the tool will provide details about the specific requirements your system lacks, such as an unsupported processor or missing TPM 2.0.
Understanding and meeting these requirements is crucial to ensure a smooth upgrade experience. If your device doesn’t meet the criteria, consider upgrading hardware components where possible or exploring alternative options to run Windows 11.
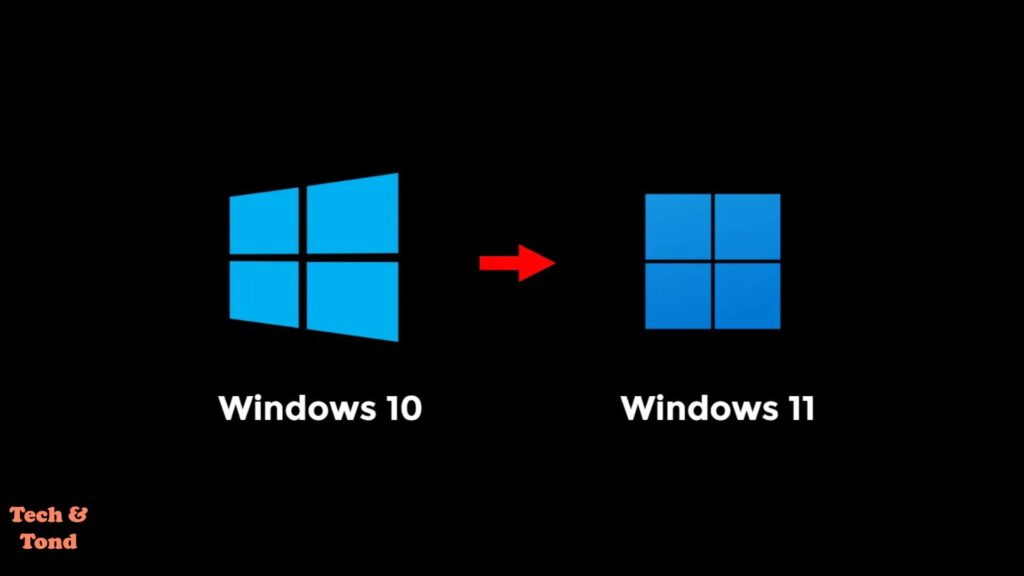
Preparing for the Upgrade to Windows 11
Upgrading to Windows 11 is an exciting step, but proper preparation is key to ensuring a smooth and hassle-free process. Here are some crucial steps to take before starting your upgrade journey.
1. Back Up Your Data
Before upgrading to Windows 11, safeguarding your important files and documents is a must. Although the upgrade process typically retains your data, it’s always better to err on the side of caution.
- Cloud Storage: Utilize services like OneDrive to store your files securely in the cloud. This not only keeps your data safe but also allows easy access across devices.
- External Drives: If you prefer offline backups, transfer your files to an external hard drive or USB stick.
- Backup Software: Consider using dedicated backup software for a comprehensive approach to saving your system settings, applications, and files.
A reliable backup ensures that your data remains safe even if something unexpected occurs during the upgrade.
2. Ensure a Stable Internet Connection
A strong and reliable internet connection is critical for downloading the Windows 11 installation files and subsequent updates.
- Connection Speed: Ensure your connection is fast enough to handle the large download size. A broadband or fiber-optic connection is ideal.
- Avoid Interruptions: Try to perform the upgrade during times of stable network usage, avoiding peak hours when your connection might slow down.
- Power Source: If you’re on a laptop, make sure it’s plugged in to avoid interruptions due to low battery during the download or installation.
A stable internet connection minimizes the risk of errors or interruptions during the process.
3. Check Compatibility with the PC Health Check Tool
Microsoft’s PC Health Check Tool is your go-to resource for confirming whether your device meets the system requirements for Windows 11. Here’s a step-by-step guide:
- Download the Tool: Visit the official Microsoft website and download the PC Health Check Tool.
- Install and Run: Follow the on-screen instructions to install the tool, then launch it.
- Check for Compatibility: Click the Check Now button. The tool will analyze your system’s hardware and provide a detailed report.
- Review the Results: If your system meets all the requirements, you’re ready to upgrade. If not, the tool will indicate the specific areas that need attention, such as upgrading your processor or enabling TPM 2.0 in your BIOS settings.
By taking these steps, you can confirm your PC’s readiness for Windows 11 and avoid potential roadblocks.
Why These Steps Matter
Proper preparation not only ensures a smooth transition to Windows 11 but also safeguards your data and minimizes risks. By backing up your files, securing a reliable internet connection, and checking compatibility with the PC Health Check Tool, you set yourself up for success and a stress-free upgrade experience.
Exploring Various Windows Upgrade Methods in Detail
When upgrading your operating system, it’s important to choose the method that best suits your needs and technical expertise. Here are the most commonly used options, each with its unique advantages:
1. Windows Update
The most straightforward and user-friendly method for upgrading your system. If your device meets the requirements for the new version, the update is delivered automatically through the Windows Update feature.
- Best For: Users seeking a hassle-free, guided process.
- Key Advantage: Minimal user intervention is required.
2. Windows 11 Installation Assistant
This method is ideal for systems already deemed compatible with the upgrade. The Windows 11 Installation Assistant walks you through the process of updating directly without the need for external tools or advanced technical knowledge.
- Best For: Users looking for a direct upgrade but want more control than the automated Windows Update process.
- Key Advantage: Combines ease of use with a guided installation experience.
3. Bootable USB or ISO File
If you prefer starting fresh or need to install the operating system on multiple devices, using a bootable USB drive or ISO file is the way to go. This method allows you to perform a clean installation by formatting your drive or dual-booting the new OS alongside an existing one.
- Best For: Advanced users or those requiring a fresh start.
- Key Advantage: Provides complete flexibility and a clean slate for your system.
No matter which path you choose, ensure you back up your data and confirm your system’s compatibility with the new version to avoid any disruptions during the process.
How to Upgrade to Windows 11 Using Windows Update
Upgrading to Windows 11 through Windows Update is the simplest and most straightforward method for users who already have a compatible Windows 10 system. Here’s a step-by-step guide to ensure a smooth upgrade:
Step 1: Open the Windows Update Settings
- Click the Start Menu (the Windows icon on your taskbar) and select Settings.
- In the Settings window, choose Update & Security.
- From the menu on the left, select Windows Update.
Step 2: Check for Available Updates
- Click the Check for updates button.
- Windows will search for any available updates for your system. If your device meets the minimum requirements for Windows 11, the upgrade option should appear.
Step 3: Download and Install Windows 11
- If the Windows 11 upgrade is available, you’ll see an option to Download and install. Click on it to proceed.
- The system will begin downloading the necessary files. Depending on your internet speed, this might take some time.
Step 4: Follow the Installation Process
- Once the download is complete, you’ll be prompted to restart your computer to begin the installation.
- Click Restart now or schedule the installation for a later time if it’s more convenient.
- During the installation, your system will reboot multiple times. Ensure that your device is plugged into a reliable power source to prevent interruptions.
Step 5: Set Up Windows 11
- After the installation is complete, your computer will boot into Windows 11.
- Follow the on-screen prompts to configure your settings, log into your Microsoft account, and personalize your new operating system.
Tips for a Smooth Upgrade
- Backup Your Data: Before starting the upgrade, back up important files to an external drive or cloud storage to avoid data loss.
- Check Compatibility: Ensure your device meets the minimum system requirements for Windows 11, including TPM 2.0 and Secure Boot.
- Stable Internet Connection: A reliable internet connection is essential to download the update files without interruptions.
By following these steps, you can easily transition to Windows 11 and enjoy its new features and enhancements.
Comprehensive Guide to Upgrading to Windows 11
Upgrading to Windows 11 can be done in several ways, depending on your system requirements and your preferred approach. Here’s an in-depth guide to using the Windows 11 Installation Assistant, performing a clean installation, and ensuring a seamless transition.
Using the Windows 11 Installation Assistant
The Windows 11 Installation Assistant is a straightforward tool designed for users with compatible devices looking for a guided upgrade process.
- Visit the Official Microsoft Website
- Navigate to the Windows 11 download page on the Microsoft website.
- Confirm that your system meets the Windows 11 minimum requirements using the PC Health Check Tool available on the same page.
- Download the Installation Assistant
- Click the option to download the Windows 11 Installation Assistant.
- Run the Installation Assistant
- Open the downloaded file and follow the on-screen instructions.
- The Assistant will check your system’s compatibility, download necessary files, and initiate the upgrade process.
- Complete the Upgrade
- Once the installation begins, your system will restart several times. Keep it plugged into a power source to avoid interruptions.
Creating a Bootable USB or ISO for a Clean Installation
If you prefer a clean slate or need to install Windows 11 on multiple devices, creating a bootable USB or ISO is the best option.
- Download the Media Creation Tool
- Visit the official Microsoft website and download the Media Creation Tool.
- Create a Bootable USB or ISO File
- Insert a USB drive with at least 8GB of storage.
- Use the Media Creation Tool to create a bootable USB drive or save an ISO file to your system.
- Boot from the USB Drive
- Restart your PC and access the boot menu (usually by pressing F12, F2, or Esc during startup).
- Select the USB drive as the boot device.
- Follow the Setup Instructions
- Choose the clean installation option during the setup process.
- Format the drive if needed and proceed with the installation.
Ensuring a Smooth Installation Process
To avoid potential issues during the upgrade, follow these tips:
- Disconnect Unnecessary Peripherals: Remove external devices such as USB drives, printers, or webcams to prevent conflicts during installation.
- Keep Your System Plugged In: Ensure your PC is connected to a power source to avoid disruptions.
- Restart If Stalled: If the installation process freezes, restart your system and try again.
Post-Upgrade Checklist
After successfully upgrading to Windows 11, take these steps to finalize your setup:
- Confirm Activation
- Go to Settings > System > Activation to ensure your Windows 11 license is activated.
- Reinstall Essential Apps
- Download and reinstall critical software, such as productivity tools, browsers, and antivirus programs.
- Restore Data
- Retrieve files from your backup to ensure nothing important is lost.
Customizing Windows 11 After Upgrade
Windows 11 offers a range of customization options to suit your preferences:
- Adjust Visual Settings: Enable dark mode, personalize themes, and organize widgets.
- Explore New Features: Try out Snap Layouts for better multitasking and the revamped Start Menu for easier navigation.
Troubleshooting Common Issues
If you encounter problems during or after the upgrade, consider these solutions:
- Compatibility Issues: Use the PC Health Check Tool to re-verify that your system meets the requirements.
- Upgrade Fails: Ensure your drivers and software are up-to-date. Restart the installation if necessary.
Benefits of Windows 11
Windows 11 introduces several enhancements that improve both performance and user experience:
- Improved Performance: Faster processing, better resource management, and optimized battery life.
- Enhanced Features: New tools like Snap Layouts, an integrated Widgets panel, and a sleek redesigned Start Menu.
- Enhanced Security: Built-in security features such as TPM 2.0 and Secure Boot for better protection.
By following this detailed guide, you’ll be well-prepared to upgrade to Windows 11 smoothly and start enjoying its modern interface and powerful features.
Conclusion
Upgrading to Windows 11 is a straightforward process when you follow the right steps, and the benefits it brings are truly worth the effort. With its modern design, enhanced performance, and innovative features, Windows 11 represents the next evolution in personal computing.
Whether you’re drawn to its sleek interface, productivity-boosting tools like Snap Layouts, or the robust security enhancements, this operating system is designed to deliver a smoother, more efficient experience. Plus, the compatibility with the latest hardware ensures you’re ready for the future of technology.
So, why wait? Take the leap today and experience the exciting new possibilities that Windows 11 has to offer. Upgrade now and unlock a world of smarter, faster, and more secure computing!
FAQs About Upgrading to Windows 11
If you’re considering upgrading to Windows 11, you might have some questions about the process, its implications, and what to expect. Here are detailed answers to some of the most frequently asked questions to help guide you through the transition:
1. What is the cost of upgrading to Windows 11?
The upgrade to Windows 11 is free for eligible Windows 10 users. Your device must meet the minimum system requirements, including having TPM 2.0 and Secure Boot enabled. If your system qualifies, you can upgrade without any additional cost through Windows Update.
2. Can I revert to Windows 10 after upgrading to Windows 11?
Yes, you can roll back to Windows 10 within 10 days of upgrading.
- To do this, go to Settings > System > Recovery and select Go back.
- Ensure you don’t delete the backup files created during the upgrade process, as they are necessary for reverting.
3. How long does the upgrade process take?
The duration of the upgrade depends on your system’s hardware and internet speed. Typically:
- Download time: 10–30 minutes for most users with stable internet.
- Installation time: Around 30 minutes to an hour.
Older devices or systems with limited resources may take slightly longer.
4. Is it safe to upgrade without backing up my data?
No, it’s not advisable to upgrade without backing up your important files. While the process generally preserves your data, unexpected issues like power failures or errors during installation could result in data loss. Use an external drive or cloud storage to ensure your files are safe.
5. Will upgrading erase my files and applications?
No, the default upgrade option keeps your files and most applications intact. However, there’s always a slight risk of compatibility issues or data corruption. To be cautious, back up your files and check the compatibility of your critical applications with Windows 11.
6. What are the minimum system requirements for Windows 11?
To upgrade to Windows 11, your system must meet these key requirements:
- Processor: 1 GHz or faster, 2 cores or more on a compatible 64-bit processor.
- RAM: 4 GB or more.
- Storage: 64 GB or larger.
- Firmware: UEFI with Secure Boot capability.
- TPM: Version 2.0 enabled.
- Graphics Card: DirectX 12 compatible.
Run the PC Health Check Tool from Microsoft to verify compatibility.
7. Can I upgrade if my system doesn’t meet the requirements?
While some workarounds exist to bypass certain requirements, upgrading an unsupported system may lead to instability or limited feature access. It’s best to ensure your hardware meets the minimum standards or consider upgrading your device.
8. What should I do if the upgrade fails?
If the upgrade doesn’t complete successfully:
- Ensure your system has enough free storage (at least 20 GB).
- Check that all your drivers are updated.
- Disable third-party antivirus software temporarily during the installation.
- Restart your computer and try again.
If the issue persists, seek help through Microsoft Support or online forums.
9. Will my peripherals work after upgrading to Windows 11?
Most peripherals like printers, webcams, and external drives should work seamlessly if their manufacturers provide compatible drivers. Before upgrading, check your device manufacturer’s website to confirm Windows 11 compatibility.
10. Are there any new features I should know about in Windows 11?
Windows 11 introduces several enhancements to improve user experience:
- Snap Layouts: Arrange multiple windows on your screen effortlessly.
- Widgets Panel: Stay updated with personalized news, weather, and calendar widgets.
- Microsoft Teams Integration: Chat and collaborate directly from the taskbar.
- Gaming Improvements: Features like AutoHDR and DirectStorage enhance gaming performance.
These features make Windows 11 an exciting upgrade for both productivity and entertainment.
By addressing these frequently asked questions, we hope to make your transition to Windows 11 smooth and stress-free. Embrace the future of computing and enjoy all the benefits this advanced operating system has to offer!
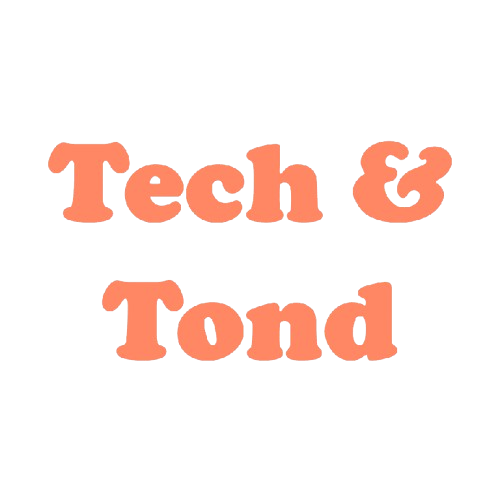
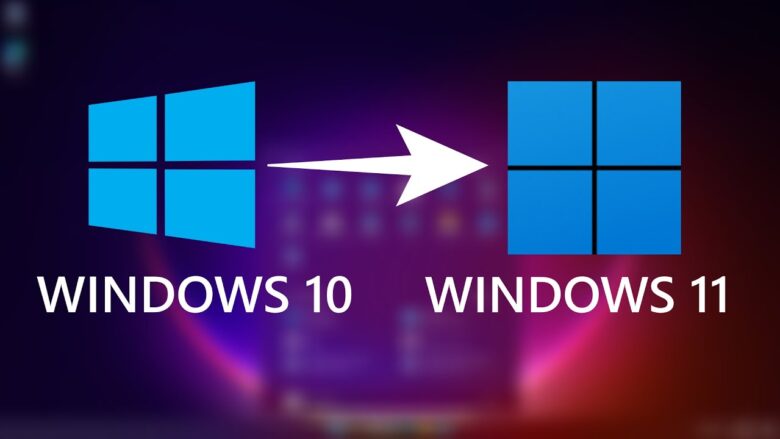
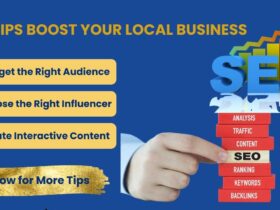


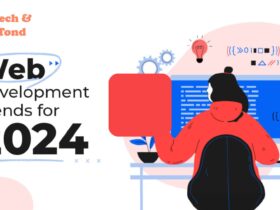

Leave a Reply